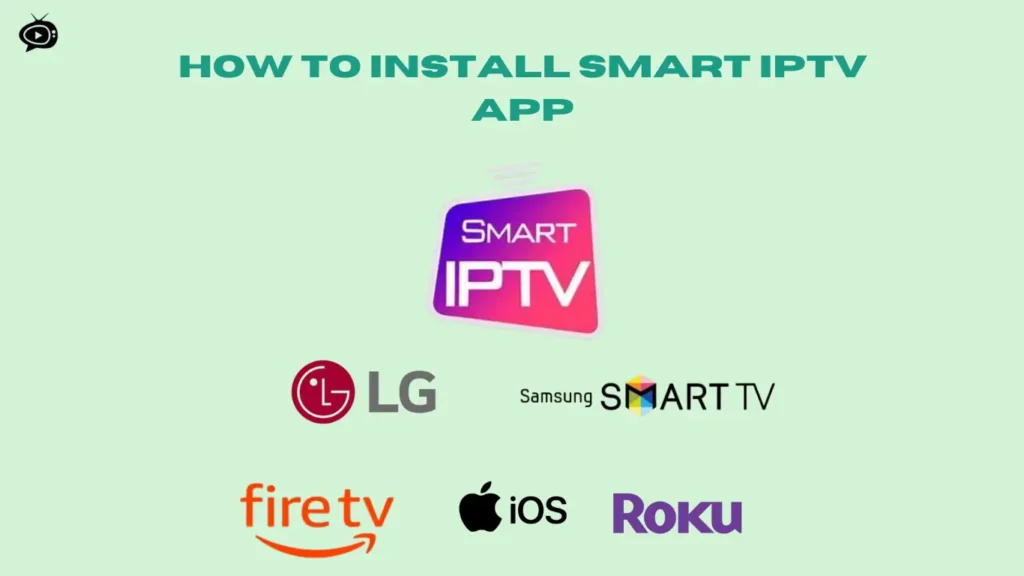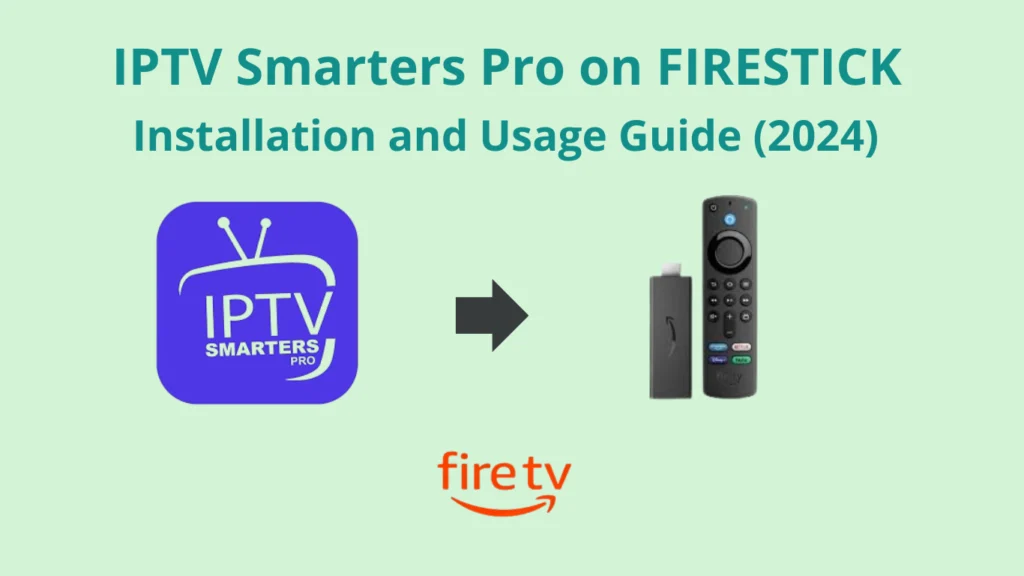How to Install Perfect Player IPTV on Firestick Guide
Firestick is a favorite for streaming, making it easy to watch lots of content at home. Perfect Player is a top choice for Firestick users. It’s packed with features for streaming live TV, movies, and more from IPTV sources. This guide will show you how to set up Perfect Player IPTV on Firestick for a smooth streaming experience.
Legal Disclaimer:This tutorial is intended for educational purposes only. IPTVFREETRIALS.US does not own, host, operate, resell, or distribute any streaming apps, addons, websites, IPTV services, or related content. Some of the services mentioned may be unverified, and we cannot guarantee that they have the necessary legal licenses to distribute content. IPTVFREETRIALS.US does not check the legality of each app or service in every region. It is your responsibility to do your own research before using any unverified apps or services and to ensure that you are only streaming content available in the public domain. The end-user is solely responsible for any content accessed.
Understanding Perfect Player IPTV and Its Benefits
Perfect Player is a top choice for Firestick users. It has many IPTV player features that make streaming smooth and fun. It’s perfect for those who want to cut the cord and enjoy streaming.
Key Features of Perfect Player IPTV
- Comprehensive channel selection: Perfect Player has a huge library of live TV channels. You can find shows in many genres.
- Intuitive user interface: The player is easy to use. You can quickly find and watch your favorite shows.
- Multi-device compatibility: You can use Perfect Player on many devices. This includes smart TVs, mobile devices, and more.
- DVR functionality: You can record live TV shows and movies. This lets you watch them whenever you want.
- Customizable settings: Perfect Player lets you change settings to fit your preferences. You can make it your own.
Why Choose Perfect Player for Firestick
Perfect Player is great for Firestick users. It works well with Firestick and has lots of features. It’s perfect for watching live TV, recording shows, or customizing your viewing experience.
“Perfect Player has completely transformed my Firestick streaming experience. The wide range of channels, intuitive interface, and reliable performance make it a must-have for any cord-cutter.”
– John Doe, Streaming Enthusiast
Prerequisites Before Installing Perfect Player
Before you start installing Perfect Player IPTV on Firestick, there are a few things to check. Make sure your device is compatible and ready. This will make the installation easy and without problems.
Firestick Preparation
First, check if your Firestick works with Perfect Player. Perfect Player supports many Firestick models, old and new. Look at your Firestick’s specs to see if it meets the requirements for Perfect Player.
IPTV Requirements
You also need an active IPTV subscription or a service provider. Perfect Player needs a valid IPTV source to work. Have your IPTV credentials or M3U playlist URL ready before you start.
Network Connectivity
Make sure your Firestick has a strong internet connection. Perfect Player needs a good internet to stream smoothly. If your internet is slow, consider getting a better plan or tweaking your settings.
| Requirement | Description |
|---|---|
| Firestick Compatibility | Ensure your Firestick device is compatible with Perfect Player IPTV |
| IPTV Subscription | Obtain an active IPTV subscription or access to an IPTV service provider |
| Network Connectivity | Ensure a stable and reliable internet connection for optimal streaming performance |
By taking care of these steps, you’ll be ready for a smooth installation of Perfect Player IPTV on Firestick.
Top IPTV Free Trial Services in 2024
Premiu IPTV Pro
IPTV trial without credit card
- Channels: 24000+ Live TV
- Compatible: All Devices
- Trial Period: 36 hours Free Trial
IPTV Canada Subscription
IPTV trial without credit card
- Channels: 28000+ Live TV
- Compatible: All Devices
- Trial Period: 36 hours Free Trial
IPTV Australia
IPTV trial without credit card
- Channels: 24000+ Live TV
- Compatible: All Devices
- Trial Period: 24 hours Free Trial
HOW TO INSTALL Perfect Player IPTV ON FIRESTICK
Step 1: Enable Apps from Unknown Sources
- Go to Settings on your Firestick.
- Select My Fire TV (or Device on some models).
- Choose Developer Options.
- Turn on Apps from Unknown Sources.
- If you haven’t installed the Downloader app yet, also turn on ADB Debugging.
Step 2: Install the Downloader App
- Go to the Home screen on your Firestick.
- Use the search bar or voice search to look for Downloader.
- Select Downloader in the search results and click Get to install it.
Step 3: Use Downloader to Install Perfect Player IPTV
- Open the Downloader app.
- In the URL field, type (https://iptvfreetrials.us/pp.apk) and click Go.
- Wait for the file to download.
- Once the download is complete, a prompt will appear; select Install.
- After installation, select Open to launch Perfect Player IPTV.
Step 4: Customize Perfect Player IPTV
- Once open, you can go into Settings in Perfect Player IPTV.
- Add your IPTV playlist by selecting General and then Playlist.
- Enter the playlist URL provided by your IPTV provider and save the settings.
How to Add IPTV playlist to Perfect Player IPTV on Firestick
M3U Playlist
Step 1: Open Perfect Player IPTV
- Go to your Firestick Home screen.
- Navigate to Your Apps & Channels and select Perfect Player IPTV to open it.
Step 2: Access Settings
- In Perfect Player, go to the Settings (gear icon) usually located at the top or bottom of the screen.
Step 3: Add the M3U Playlist
- Get M3U Playlist URL
- In the Settings menu, choose General.
- Select Playlist to add your M3U playlist URL.
- In the URL field, enter the M3U playlist link provided by your IPTV provider. Make sure it’s exactly as given, as even a small error can prevent the playlist from loading.
- Click Next or OK to save the playlist.
Step 4: Optional – Add an EPG (Electronic Program Guide)
- While still in General settings, select EPG if you have an EPG URL from your IPTV provider.
- Enter the EPG link and press OK to save.
Step 5: Return to Main Screen
- Press the back button to return to the main screen.
- Wait a few seconds for the channels and EPG (if added) to load.
Xtreme Code PLaylist
Step 1: Open Perfect Player IPTV
- Go to the Home screen on your Firestick.
- Open Perfect Player IPTV.
Step 2: Access Settings
- In Perfect Player, go to the Settings (gear icon), typically located at the top or bottom of the screen.
Step 3: Configure the Xtream Codes API
- Get Xtreme Code
- In the Settings menu, select General.
- Under General, select Playlist.
- Instead of pasting a standard M3U playlist link, enter the Xtream Codes API in this format:bash
http://YourIPTVServer.com:port/get.php?username=YourUsername&password=YourPassword&type=m3u_plus&output=ts- Replace
YourIPTVServer.comwith the server URL provided by your IPTV service. - Replace
YourUsernameandYourPasswordwith the login details provided by your IPTV service.
- Replace
- Click OK to save the settings.
Step 4: Optional – Add an EPG (Electronic Program Guide)
- In the General settings, select EPG if you have an EPG URL (provided by your IPTV service).
- Enter the EPG link and click OK to save.
Step 5: Return to the Main Screen
- Go back to the main screen.
- Perfect Player IPTV will start loading the channels and EPG (if added).
Once the channels load, you can browse and start watching live TV through the Xtream Codes playlist on Perfect Player IPTV!
Troubleshooting Common Installation Issues
If you run into problems, try these fixes:
- Make sure Unknown Sources is enabled in your Firestick settings. See the Enabling Unknown Sources on Firestick section.
- Check your internet connection. Your Firestick needs a stable network.
- If Perfect Player download is slow or has problems, try a different source. See the Safe Download Sources section.
By following these steps and solving any issues, you’ll set up Perfect Player IPTV on Firestick.
Enabling Unknown Sources on Firestick
To install Perfect Player IPTV on Firestick, you must first enable “Unknown Sources.” This setting lets your device install apps not found in the Amazon Appstore. It’s a key step for Perfect Player installation.
To enable Unknown Sources on your Firestick:
- From the Firestick home screen, navigate to the Settings menu.
- Select My Fire TV or Device.
- Choose Developer Options.
- Toggle the Apps from Unknown Sources setting to On.
- If prompted, select Turn On to confirm the change.
By turning on this Firestick setting, you let your device install third-party apps like Perfect Player IPTV. This is a crucial step before you start the installation.
Remember, enabling Unknown Sources can pose security permissions risks. This is because you’re installing apps from places you might not know. So, always download apps from trusted sources to keep your Firestick safe.
| Firestick Setting | Description | Importance |
|---|---|---|
| Unknown Sources | Allows installation of apps from outside the Amazon Appstore | Necessary for installing Perfect Player IPTV |
| Security Permissions | Potential risks associated with installing apps from unknown sources | Important to only download from trusted sources |
“Enable Unknown Sources with caution, as it can introduce security risks. Only install apps from reputable sources to maintain the integrity of your Firestick device.”
Downloading the Perfect Player APK File
First, you need to download the Perfect Player IPTV APK file for your Firestick. This file is key for the app to work right. But, make sure to get it from a safe place to keep your device and data safe.
Safe Download Sources
For a safe download, get the APK from these trusted places:
- The official Perfect Player website
- Reputable third-party app stores, such as APKPure or APKMirror
- Trusted online forums or communities with a strong reputation for providing verified APK files
These places are known for giving real and safe APK files. This lowers the chance of getting a bad version of the app.
Verifying File Authenticity
Before you install, check if the APK is real. Look at the digital signature or compare the hash value with the official one. This makes sure the APK is genuine and safe for your Firestick.
Setting Up Perfect Player After Installation
Congratulations on installing Perfect Player IPTV on Firestick! Now, let’s set up the initial configuration and tweak your Perfect Player settings. This will give you the best streaming experience. Let’s make sure your IPTV setup meets your needs.
Initial IPTV Configuration
When you open Perfect Player for the first time, you’ll need to set up your IPTV settings. This step is key for a great streaming experience. Here’s what you need to do:
- Add your IPTV playlist: Enter the M3U URL or import the playlist file to connect your IPTV service to Perfect Player.
- Configure your preferred video quality: Adjust the video bitrate and resolution settings to optimize playback on your Firestick.
- Set up the Electronic Program Guide (EPG): Connect the EPG data source to gain access to comprehensive program listings and channel information.
Optimizing Perfect Player Settings
To improve your IPTV experience, explore the Perfect Player app’s settings. Here are a few key areas to focus on:
- Appearance and Layout: Customize the user interface to suit your preferences, including themes, font sizes, and menu layouts.
- Playback Settings: Adjust settings like audio and subtitle preferences, seek and rewind options, and buffering configurations.
- Advanced Options: Explore advanced features like VPN integration, multi-account support, and external player integration to enhance your IPTV experience.
By properly configuring IPTV configuration, initial setup, and Perfect Player settings, you’ll ensure a seamless IPTV streaming experience on the Firestick. It will be tailored to your viewing needs.
“Proper setup and configuration are the keys to unlocking the full potential of your IPTV service on the Firestick.”
Configuring IPTV Playlist in Perfect Player
Learning how to manage IPTV playlists is crucial for Perfect Player. It’s great for anyone who loves streaming. Adding and managing M3U playlists can really improve your viewing experience.
Adding M3U Playlists
To start, go to the “Playlists” section in Perfect Player. Here, you can add M3U playlists by entering the URL or uploading a file. The app will add these IPTV channels to your library. This makes it easy to find your favorite shows.
Managing Multiple Playlists
Perfect Player makes it simple to handle many M3U playlists. You can mix free and paid content or organize by genre or location. Switching between IPTV channels is just a few taps away.
Customizing Perfect Player Settings
Take your IPTV to the next level with Perfect Player’s customization. This app lets you adjust the user interface and player preferences to fit your viewing style. You can tweak playback settings and the visual layout, giving you control over your IPTV customization.
Optimizing Playback Performance
Perfect Player has settings to enhance your streaming. You can adjust buffer size, video codec, and audio settings for better playback. Try different options to get the best video quality and smooth streaming.
Customizing the User Interface
Make Perfect Player your own with a custom user interface. Change colors, font sizes, and layout for a look you’ll love. Rearrange menus and customize the home screen to show your favorite channels and settings.
Managing Multiple IPTV Playlists
- Add multiple IPTV playlists to Perfect Player and switch between them easily.
- Organize playlists by category, language, or any other way that works for you.
- Switch between playlists quickly to get to your favorite channels.
| Feature | Description |
|---|---|
| Playback Settings | Adjust buffer size, video codec, and audio settings for optimal performance. |
| User Interface Customization | Personalize the app’s color scheme, font sizes, and layout to match your preferences. |
| Playlist Management | Organize and switch between multiple IPTV playlists with ease. |
Unlock Perfect Player’s full potential with customization. Its strong IPTV customization options let you create a personalized player preferences and user interface. This will elevate your IPTV experience.
“Customization is the key to unlocking the full potential of your IPTV experience.”
EPG Configuration and Setup
The Electronic Program Guide (EPG) is key in Perfect Player. It gives users a detailed TV listings interface. Knowing how to set up the EPG is vital for exploring all content through your IPTV service. Here, we’ll look at different EPG sources and show you how to update the EPG data.
Understanding EPG Sources
Perfect Player has many EPG sources to choose from. This lets you pick the one that suits you best. The options include:
- XMLTV-based EPG sources: These offer detailed TV listings in the XMLTV format. They provide info on channel names, program titles, and descriptions.
- Proprietary EPG sources: Some IPTV providers have their own EPG data. This can give a more personalized experience.
- Web-based EPG sources: There are web-based EPG services that can be added to Perfect Player. They’re an alternative to the built-in options.
Updating EPG Data
To keep your TV listings current, you need to update the EPG data in Perfect Player. Here’s how:
- Find the EPG source you’re using and get the update URL or instructions from your IPTV service provider.
- Go to the EPG settings in Perfect Player and enter the info to connect to your chosen EPG source.
- Choose how often you want the TV listings data to be updated automatically.
- You can also manually update the EPG to get the latest info.
By setting up the EPG and keeping it current, you can easily browse your TV listings. You can plan your viewing schedule and enjoy the Electronic Program Guide feature in Perfect Player.
Perfect Player Remote Control Guide
Exploring IPTV streaming with Perfect Player on your Firestick? Learning the remote control is crucial. It lets you navigate the app smoothly. The Firestick remote has features that make watching shows better.
Navigating with the Firestick Remote
The Firestick remote is your entry to Perfect Player. Use the directional pad to move through channels and menus. Press the “Select” button to pick options and access content easily.
- Use the directional pad to navigate up, down, left, and right.
- Press the “Select” button to choose an option or open a channel.
- The “Back” button helps you retrace your steps and return to previous screens.
Playback Controls at Your Fingertips
The Firestick remote makes controlling playback easy. Pause, rewind, fast-forward, and adjust the volume with just a few clicks. This ensures you have full control over your IPTV content.
- Press the “Play/Pause” button to start, pause, or resume playback.
- Use the “Rewind” and “Fast-forward” buttons to navigate through the content.
- Adjust the volume up or down with the dedicated volume buttons.
Mastering the Firestick remote’s controls lets you enjoy Perfect Player IPTV without hassle. It unlocks your Firestick’s full potential.
| Firestick Remote Button | Function |
|---|---|
| Directional Pad | Navigate through menus and channels |
| Select | Choose an option or open a channel |
| Back | Return to previous screens |
| Play/Pause | Start, pause, or resume playback |
| Rewind | Reverse the content |
| Fast-forward | Advance through the content |
| Volume Up/Down | Adjust the audio volume |
Optimizing Playback Performance
Getting the best playback performance is key for smooth streaming on your Firestick. Perfect Player IPTV has many features and settings. These help boost streaming quality, cut down buffering, and improve your network optimization.
Network Settings Optimization
Your network setup greatly affects playback quality. Make sure your Firestick is on a stable, fast Wi-Fi. Adjust your router to give streaming traffic priority and lessen network jams.
Playback Quality Adjustment
Perfect Player lets you tweak video and audio settings. This matches your device and internet speed. Try different bitrates and resolutions to find the best mix of streaming quality and buffering reduction.
Caching and Buffering Optimization
- Boost the playback buffer size in Perfect Player’s settings. This helps reduce buffering and makes watching smoother.
- Turn on pre-caching. This lets your device load content early, cutting off playback stops.
- Make sure your device’s cache is set right. This ensures data is handled well and network optimization is improved.
| Feature | Description | Impact on Playback Performance |
|---|---|---|
| Network Settings | Optimize router and Wi-Fi configurations | Improves streaming quality and network optimization |
| Playback Quality | Adjust video and audio bitrate and resolution | Balances streaming quality and buffering reduction |
| Caching and Buffering | Enhance buffer size and pre-caching | Reduces buffering and improves overall streaming quality |
By tweaking these settings, you can get a top-notch streaming experience with Perfect Player IPTV on Firestick.
“Optimizing your network and playback settings is the key to unlocking the true potential of Perfect Player IPTV on Firestick.”
Troubleshooting Common Streaming Issues
Using IPTV can sometimes be tricky. But don’t worry, we’ve got you covered! We’ll look at fixing two common problems: buffer issues and connection errors.
Buffer Problems Solutions
Buffering can be annoying. But there are ways to reduce it. First, make sure your internet connection is strong and stable. If your speed is low, try lowering the video quality in Perfect Player.
Also, close any apps you don’t need on your Firestick. This can help improve performance.
Connection Error Fixes
Connectivity issues can ruin your IPTV experience. If you get connection errors, check your Firestick’s network settings. Make sure it’s connected to your Wi-Fi.
Try restarting your Firestick or router. If the problem still exists, check your IPTV playlist URL. It should be current and valid. Sometimes, you might need to contact your IPTV service provider for help.
Supported Platforms
Perfect Player works on many platforms, not just Firestick. You can use it on:
FAQ
What is Perfect Player IPTV?
Perfect Player is a well-known IPTV player app. It lets you watch live TV, movies, and on-demand content on your Firestick.
What are the key features of Perfect Player IPTV?
Perfect Player has many features. These include support for multiple playlists, an Electronic Program Guide (EPG), and video-on-demand. It also has recording capabilities and a user-friendly interface for Firestick.
Why should I choose Perfect Player for my Firestick device?
Perfect Player is a top choice for Firestick users. It’s compatible, has a wide range of channels, and works reliably. Plus, it integrates well with many IPTV service providers.
What do I need to install Perfect Player on my Firestick?
To install Perfect Player, make sure your Firestick is compatible. You’ll also need an IPTV service subscription. Lastly, enable installation from unknown sources in the Firestick settings.
How do I download the Perfect Player APK file?
Download the Perfect Player APK from trusted sources. This includes the official website or reputable app stores. Always check the file’s authenticity for a safe install.
How do I configure IPTV playlists in Perfect Player?
To set up IPTV playlists, add your M3U playlist URL(s) in Perfect Player. You can manage multiple playlists from the app’s settings.
Can I customize the Perfect Player settings?
Yes, Perfect Player lets you customize many settings. You can change the app’s look, playback preferences, and more to fit your needs.
How do I set up the Electronic Program Guide (EPG) in Perfect Player?
To set up the EPG, find and configure the right EPG data sources. Then, update the EPG info in the app’s settings.
How do I use the Firestick remote with Perfect Player?
The Firestick remote works great with Perfect Player. It offers navigation, playback controls, and shortcuts to improve your streaming.
How can I optimize the playback performance of Perfect Player on Firestick?
To improve playback, adjust network settings and manage buffer settings. You can also optimize playback-related configurations in the app.
How do I troubleshoot common streaming issues with Perfect Player?
For common issues like buffering or connection errors, Perfect Player has solutions. Try adjusting network settings or clearing app data to fix these problems.