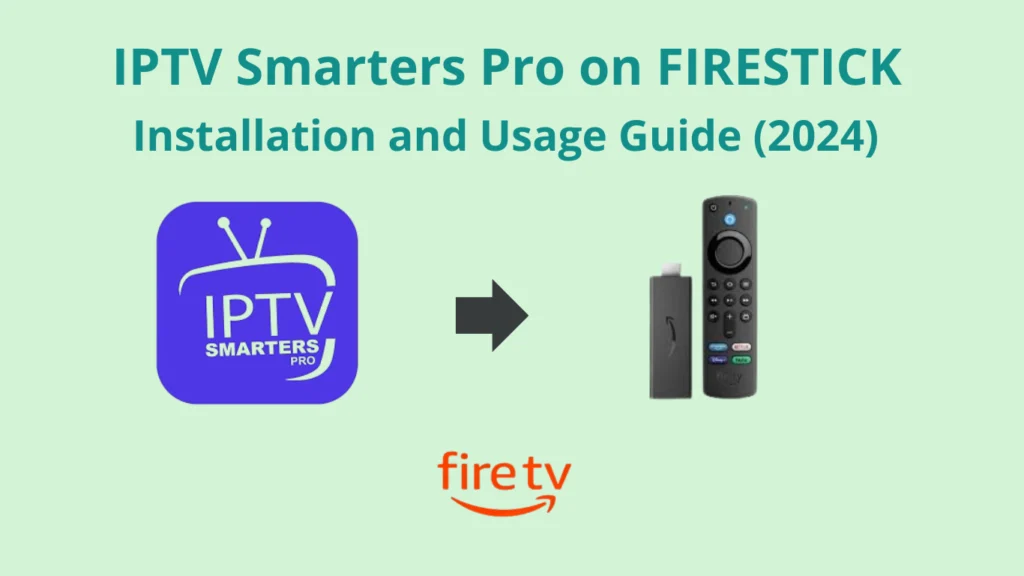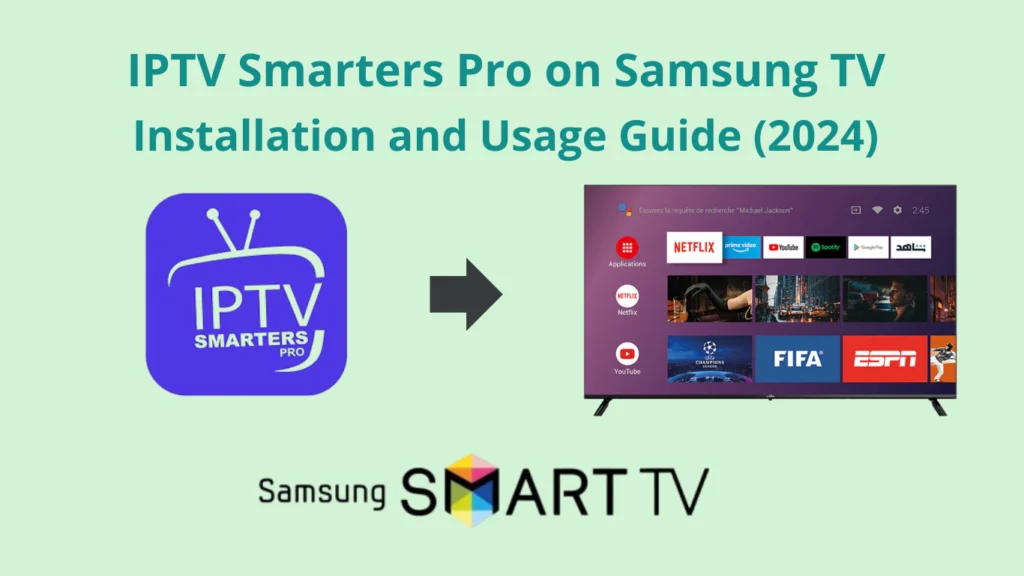How do you install and activate Smart IPTV?
IPTV applications come in various forms, offering a range of features and price points, giving users more options to choose from. As a result, users may need to use different apps depending on the device. Smart IPTV is a popular and powerful IPTV player available across multiple platforms.
Legal Disclaimer:This tutorial is intended for educational purposes only. IPTVFREETRIALS.US does not own, host, operate, resell, or distribute any streaming apps, addons, websites, IPTV services, or related content. Some of the services mentioned may be unverified, and we cannot guarantee that they have the necessary legal licenses to distribute content. IPTVFREETRIALS.US does not check the legality of each app or service in every region. It is your responsibility to do your own research before using any unverified apps or services and to ensure that you are only streaming content available in the public domain. The end-user is solely responsible for any content accessed.
How to Install Smart IPTV on My Smart TV?
General Installation Overview
How to Install Smart IPTV on My Samsung Smart TV?
Tizen OS TVs (J/K/M/N/Q/R/T series)
Unfortunately, Smart IPTV has been removed from the Samsung App Store, but you can still install it via a USB flash drive.
Installation Steps for Tizen OS TVs
- Download the Tizen Widget from the official website.
- Extract the zip file to the root directory of your USB drive.
- Insert the USB drive into your Samsung TV, and the app will automatically appear in the “My Apps” section.
- Once the app is installed, you can safely remove the USB drive.
Non-Tizen OS TVs (E/ES/F/H/J4/J52 series)
Installation Steps for Non-Tizen OS TVs
- Download the Orsay Widget file to the root of your USB flash drive.
- Plug the USB into your TV.
- The SIPTV app will appear under “Samsung Applications.”
How to Install Smart IPTV on My LG Smart TV?
Installation via LG Apps Store
The SIPTV app is still available in the official LG Apps Store. Here’s how to install it:
- Navigate to the LG Apps Store and search for SIPTV under the “Entertainment” category.
- Click to download and install the app.
Regional Availability
If the app is unavailable in your region, switch to a supported country in the app store, download the app, and then return to your original account. The app will remain installed on your device.
How to Install Smart IPTV on Firestick?
Step-by-Step Installation Guide for Firestick
Enable Apps from Unknown Sources
- From the Firestick home screen, go to Settings > My Fire TV > Developer Options.
- Turn on Apps from Unknown Sources.
Install the Downloader App
- Search for Downloader on the Firestick home screen.
- Download and install the app.
Download and Install Smart IPTV
- Open the Downloader app and enter the URL: apk.siptv.app.
- Download and install the Smart IPTV APK.
How to Install Smart IPTV on Android?
Step-by-Step Installation Guide for Android Devices
Enable Installation from Unknown Sources
- Go to Settings > Security or Privacy on your Android device.
- Enable Install apps from unknown sources.
Download the Smart IPTV APK
- Visit apk.siptv.app from your browser.
- Download the APK file.
Install the APK
- Open the downloaded file.
- Follow the prompts to complete the installation.
How to Add Your Subscription to Smart IPTV?
IPTV Free Trials
Adding IPTV Channels
To add IPTV channels to Smart IPTV, you’ll need a playlist in M3U or TXT format. The app supports both formats for channel uploads.
Activating Smart IPTV
- Launch the Smart IPTV app.
- Take note of the MAC address shown on the screen.
Go to the Smart IPTV website at https://siptv.app/activation/ and input your MAC address.
- Complete the payment of the activation fee to enable the app.
Upload IPTV Playlist
Once activated, follow these steps to upload your playlist to Smart IPTV:
- Visit https://siptv.app/mylist/.
- Enter your MAC address and the M3U playlist URL provided by your IPTV provider.
- Click Send to upload the playlist to your IPTV device.
- Once the app restarts, it should load all channels within a few minutes.
How to Activate Smart IPTV?
Is Smart IPTV (SIPTV) the Best Application for IPTV?
The suitability of Smart IPTV (SIPTV) largely depends on the type of device you are using and your comfort level with setting up IPTV. If you have a Samsung TV or LG Smart TV, SIPTV is a highly recommended app that you should consider. It offers a 36-hours trial version, allowing you to explore its features before deciding to purchase the full version.
For users of Android TV or Amazon Fire TV, there are several other IPTV apps available, many of which are free, such as IPTV Smarters Pro. These alternatives might be worth exploring if you’re primarily using Android-based devices.
In summary, Smart IPTV is a convenient and user-friendly app that supports various formats and provides features many users will find valuable for watching content on-demand. It’s a great option, especially for Smart TV users, and I hope you find it equally enjoyable!
What devices does Smart IPTV support?
Supported Platforms
Smart IPTV is available on a variety of platforms, not just Android devices. However, it might not always be listed in the official app store for some platforms, so downloading from the official website might be necessary.
List of Supported Devices
At the time of writing, SIPTV is supported on the following devices:
Checking Device Compatibility
If you own one of these devices, you’re in luck, as you can use Smart IPTV without any compatibility issues.
What is the Smart IPTV app?
What is the Smart IPTV app?
Smart IPTV is a streaming content application specifically designed for IPTV services. It enables users to access a wide variety of television channels on different devices. The app offers excellent image quality, including HD (High Definition), 4K, and 3D formats, ensuring an enhanced viewing experience.
What types of content are available on SIPTV?
SIPTV provides access to a broad range of content, such as:
- Live TV channels
- Movies
- TV shows
- Documentaries
- Sports
However, the availability of specific content may vary based on your location and subscription plan.
How do I update my SIPTV app?
To update your SIPTV app, follow these steps based on your device:
For Android or iOS Devices:
- Open your device’s app store (Google Play Store for Android or App Store for iOS).
- Search for “SIPTV” in the search bar and locate the app.
- If an update is available, you’ll see an “Update” button next to the app. Click it to start the update process.
- If there’s no “Update” button, the app is either already up-to-date or no updates are available for your device.
- Once the update is finished, open the app to access the latest version with any new features or bug fixes.
For Smart TVs:
- If you’re using SIPTV on a smart TV, the update process might differ based on your TV model. In many cases, the app will update automatically if your TV is connected to the internet.
- You can also manually check for updates by visiting the app store on your smart TV and following similar steps.
With these steps, you can keep your SIPTV app up to date and enjoy any improvements or new features added in the latest version.